Щоб запустити власний інтернет-магазин, ви повинні спочатку завантажити PrestaShop на наш комп’ютер.
Інсталятор PrestaShop можна знайти за посиланням: www.prestashop.com/en
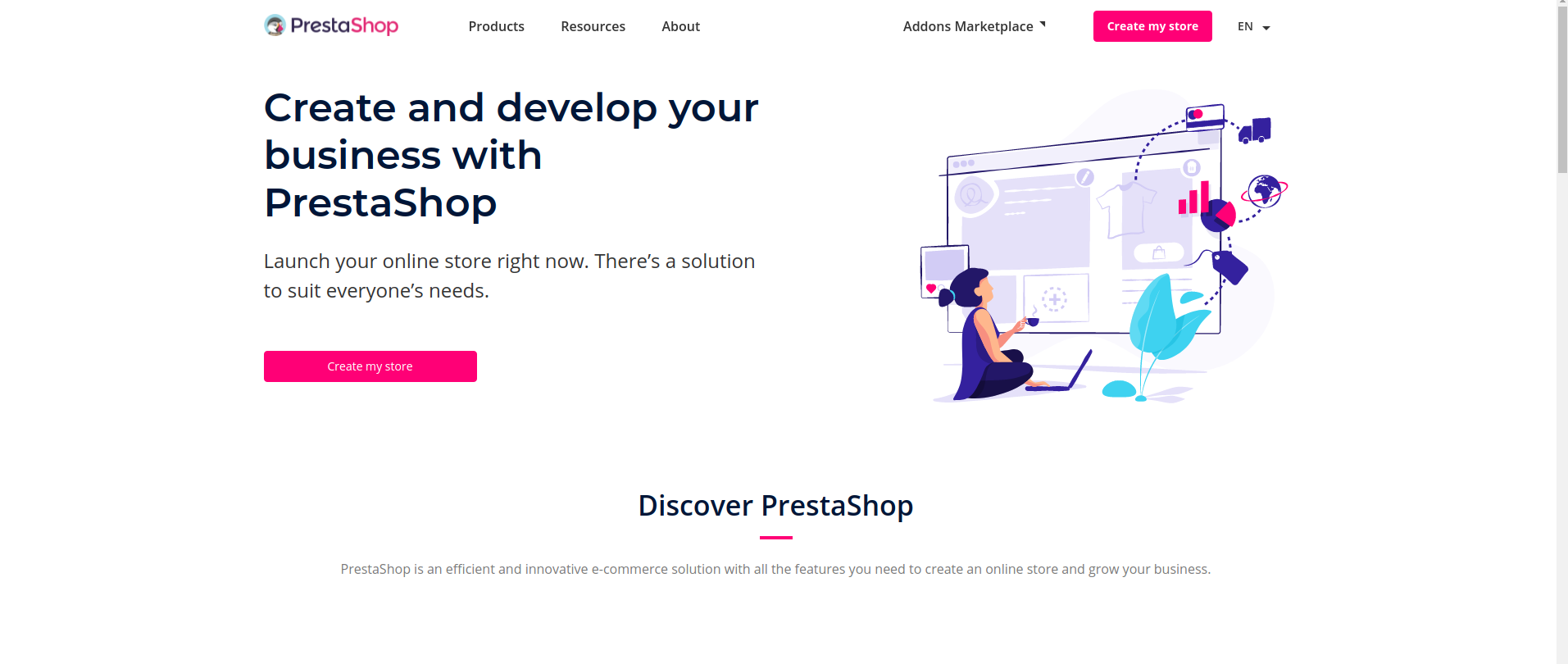
Завантажений файл матиме розширення .zip.
Перенесення файлів PrestaShop на сервер
Після завантаження .zip-файлу входимо в cPanel за адресою www.customer-domain.eu/cpanel, де змінюємо “customer-domain” на Ваше доменне ім’я.
Потім натисніть кнопку ” File Manager”.
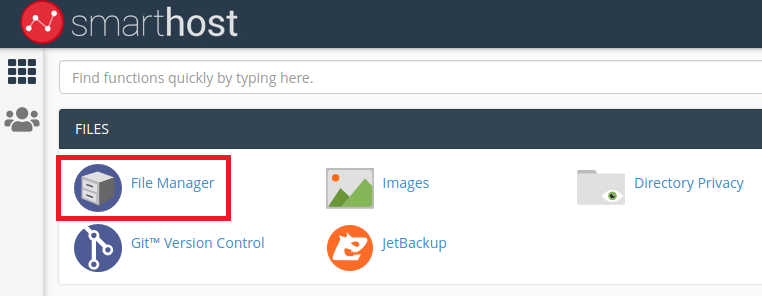
Після завантаження менеджера натисніть ” Upload” і виберіть раніше завантажений файл PrestaShop з розширенням .zip.
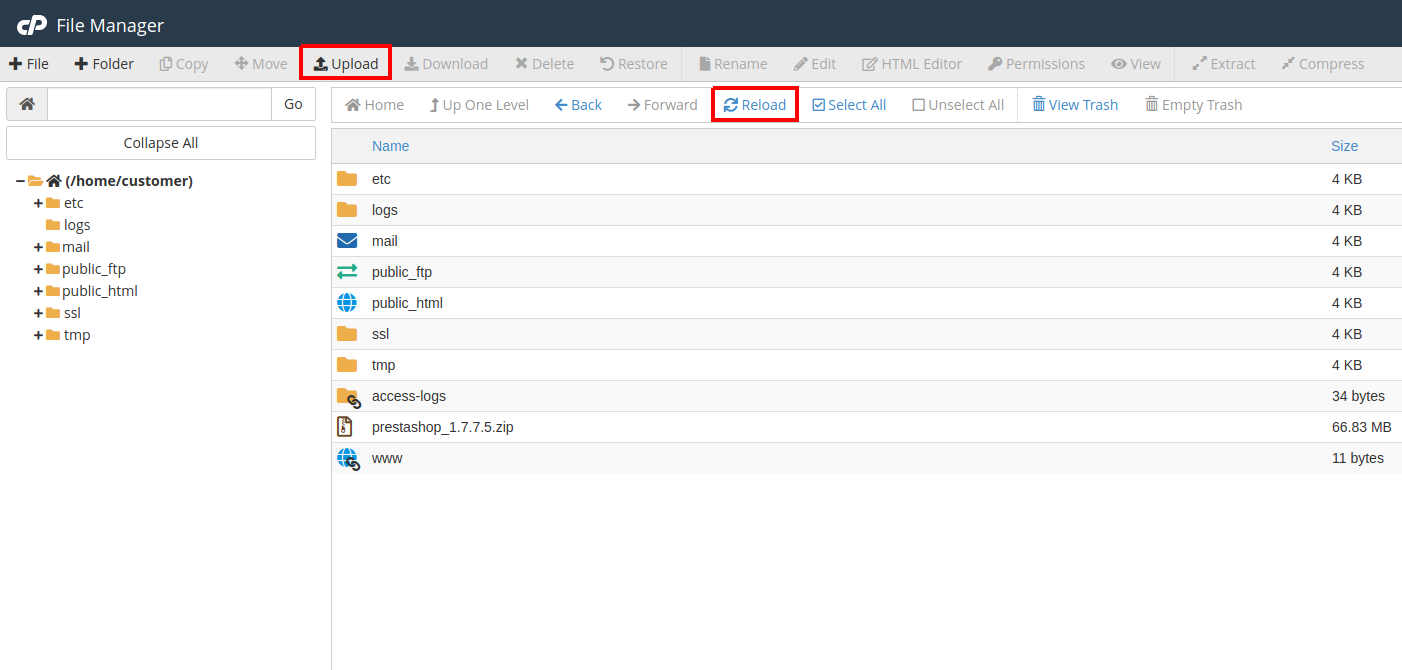
Файл буде завантажено на сервер, але для того, щоб його переглянути, потрібно натиснути кнопку ” Reload “. Файл з’явиться у кореневому каталозі.
Наступним кроком буде розпакування файлів. Для цього натисніть на файл, який ми завантажили на сервер (з розширенням .zip), і натисніть кнопку “Extract “. З’явиться нове віконце. Тепер нам потрібно вказати папку, в якій повинні знаходитися наші файли.
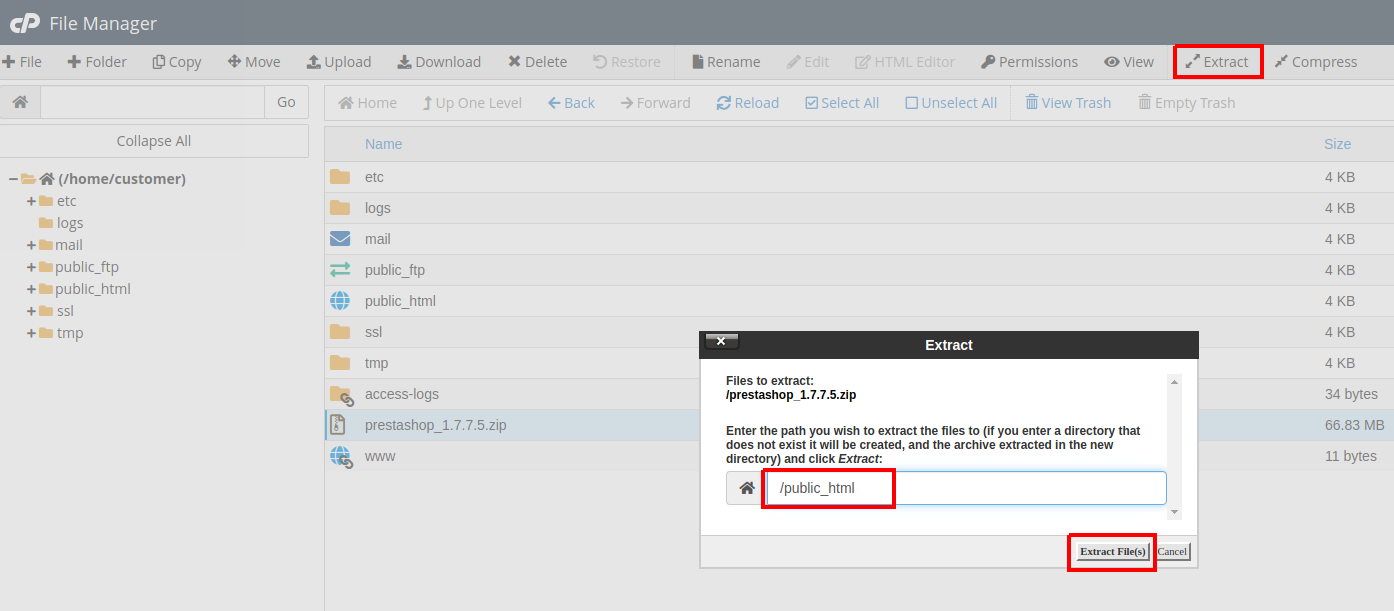
Щоб переконатися, що сховище працює коректно, нам потрібно вибрати директорію “public_html” і натиснути на кнопку ” Extract File(s)”.
Якщо додатковий домен, в якому ми хочемо мати магазин, вже доданий до облікового запису, ми повинні ввести ім’я його каталогу після “public_html /”.
Закінчивши, натисніть “Закрити” і перейдіть до встановлення PrestaShop.
Встановлення PrestaShop
Через браузер вводимо адресу нашого сайту www.customer-domain.eu (де, звичайно, змінюємо “customer-domain” на назву свого домену).
Якщо всі файли завантажено правильно, то відобразиться сторінка завантаження.
Після того, як сторінка завантажиться, можна починати інсталяцію.
На першому кроці виберіть мову, яка буде використовуватися, і натисніть ” Next”.
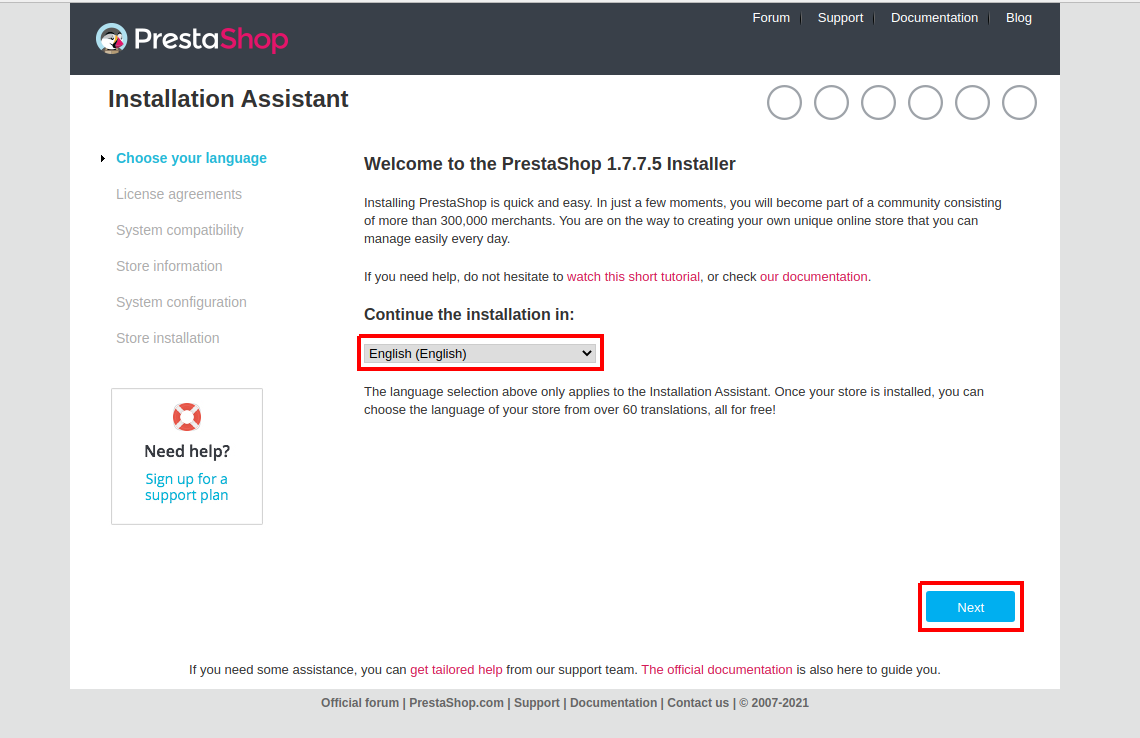
Then we read, accept the license anДалі читаємо, приймаємо ліцензію і натискаємо ” Next”.
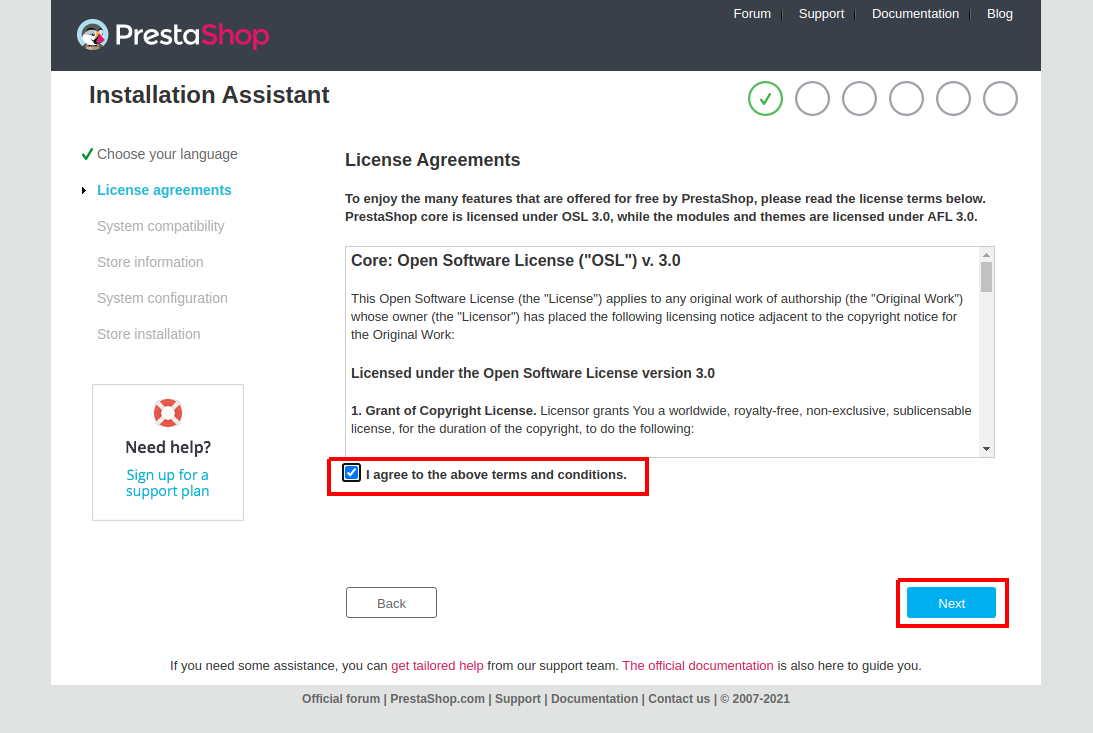
Час заповнити інформацію про наш магазин. Інсталятору потрібна така інформація, як
Назва магазину
Основний напрямок діяльності
Країна
Ім’я
Прізвище
Електронна адреса
Пароль та його підтвердження.
У версії 1.7.8.8 під час інсталяції також доступна опція ” Enable SSL” (SSL також можна увімкнути після інсталяції). Увімкнення SSL налаштовує інтернет-магазин на використання протоколу SSL, підвищуючи його безпеку та довіру до бренду.
Вводимо цю інформацію та натискаємо “Далі”.
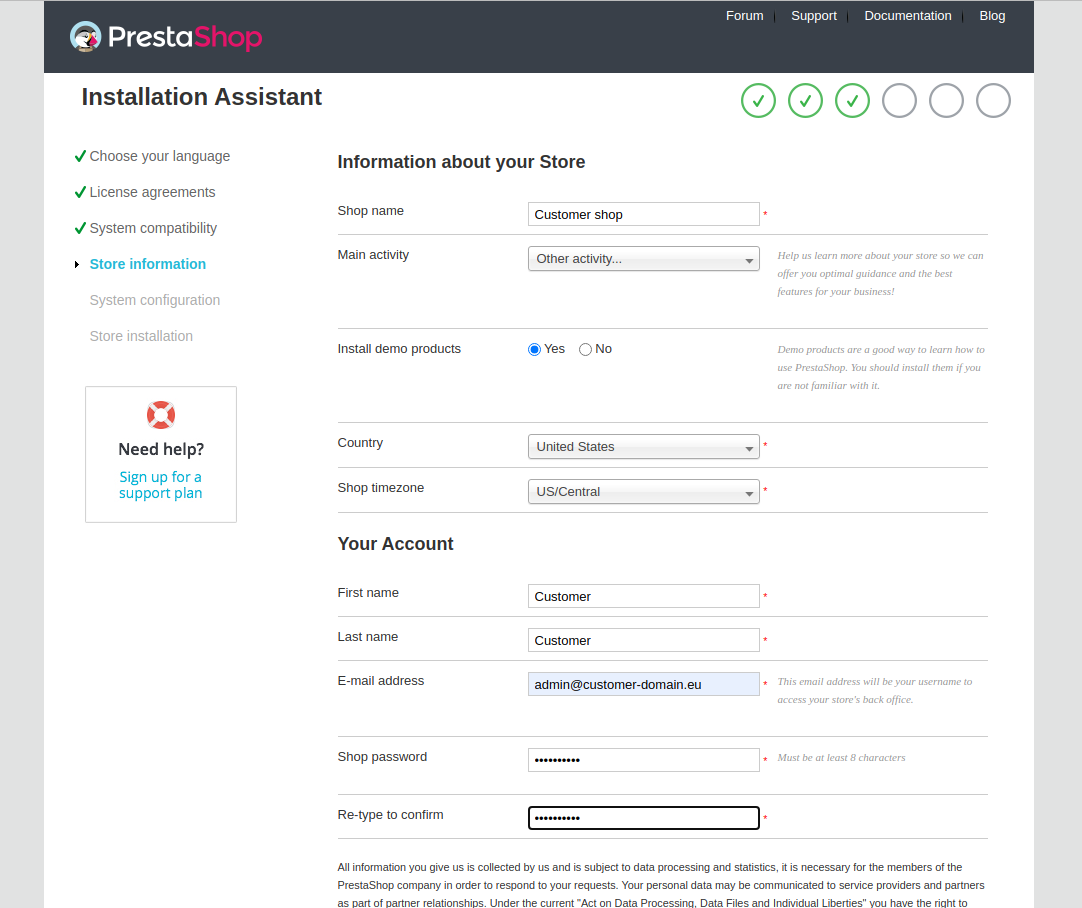
Після заповнення інформації про магазин буде показано два варіанти:
“Install sample products” (Встановити зразки продукції):
Ця опція встановлює зразки товарів, категорій та інших елементів інтернет-магазину, які постачаються в комплекті з програмним забезпеченням. Мета цієї опції – дозволити адміністратору магазину швидко і легко протестувати функціонал платформи без необхідності додавати товари вручну. Встановлення зразків товарів дозволяє побачити, як буде виглядати інтернет-магазин. Однак, якщо ви бажаєте почати з порожнього магазину, ви можете пропустити цю опцію.
“Install modules” (Встановити модулі):
Ця опція дозволяє встановлювати додаткові функції та розширення, доступні в PrestaShop у вигляді модулів. Модулі – це додаткові компоненти, які можна легко встановити, щоб налаштувати інтернет-магазин відповідно до ваших потреб. Вони можуть надавати різні функціональні можливості, такі як додавання нових способів оплати або інтеграція з іншими сервісами. Під час інсталяції не обов’язково встановлювати всі модулі. Ви можете вибрати “Choose modules to install” і вибрати ті модулі, які вас цікавлять.
Пройшовши далі, ми заповнюємо інформацію про базу даних. Посібник зі створення бази даних доступний на нашому сайті
Адреса сервера бази даних: 127.0.0.1 або localhost
Database name: Назва вашої бази даних
DatabaDatabase User: Ім’я користувачаse User: The username
Database password: Пароль
Prefix of table: Залиште без змін, тобто: ps_
Для впевненості перевіряємо з’єднання за допомогою кнопки ” Test database connection”.
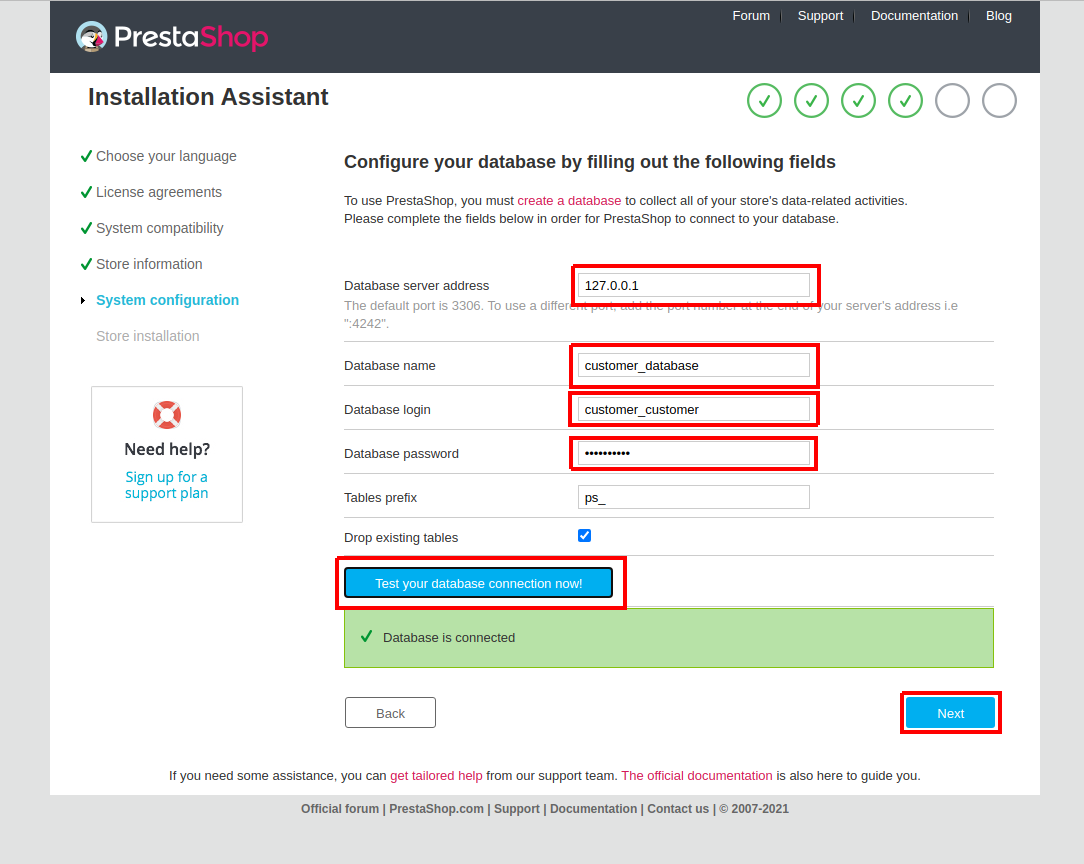
Якщо всі дані введені правильно, з’явиться зелене повідомлення про підключення до бази даних.
Натисніть “Next”.
Магазин налаштовано, і інсталятор переходить до встановлення всієї системи.
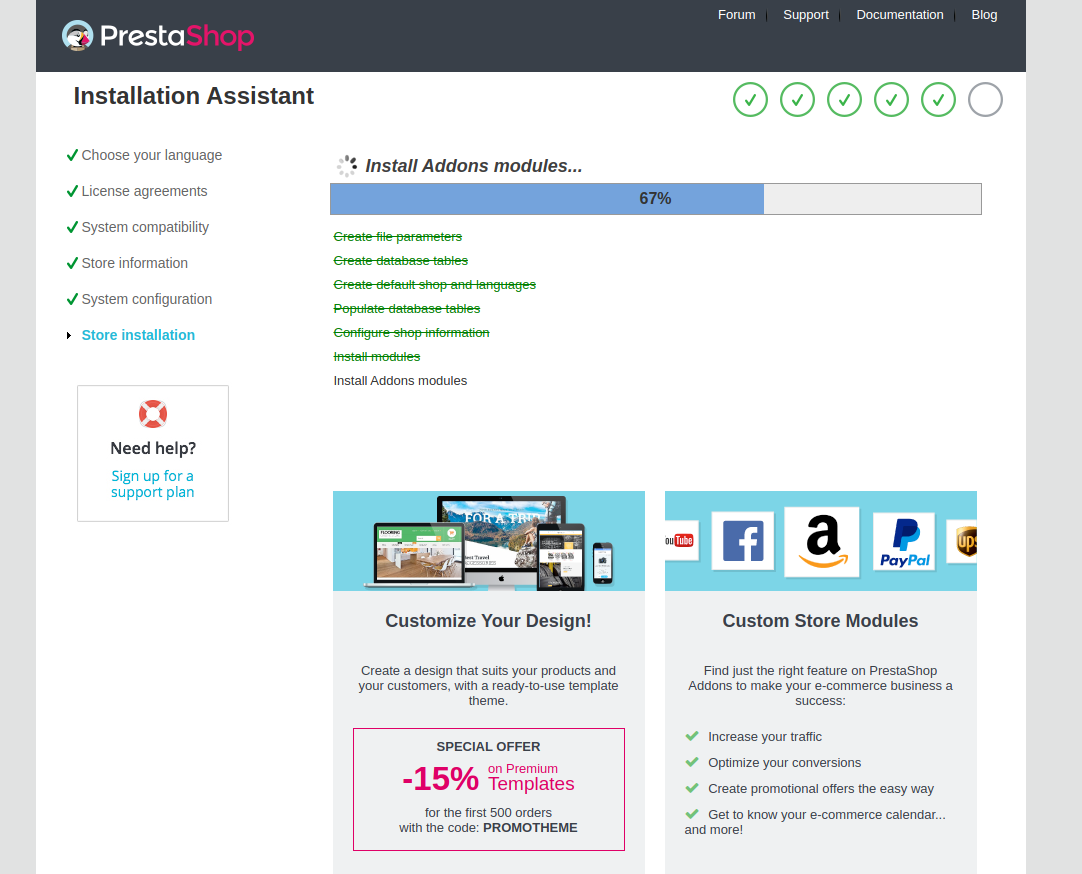
Наш магазин майже готовий до використання. Згідно з інформацією від інсталятора, з міркувань безпеки нам слід видалити папку “Install”.
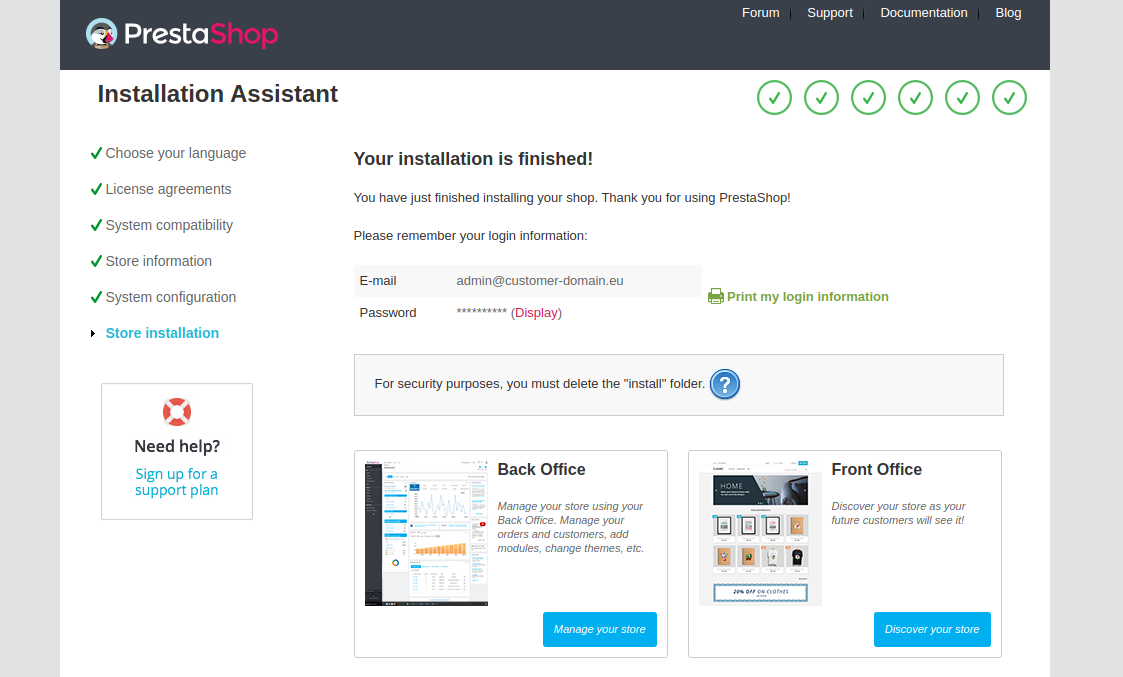
Для цього перейдіть до cPanel -> File manager. Перейдіть до каталогу “public_html”, знайдіть папку “install” і видаліть її за допомогою опції ” Delete”
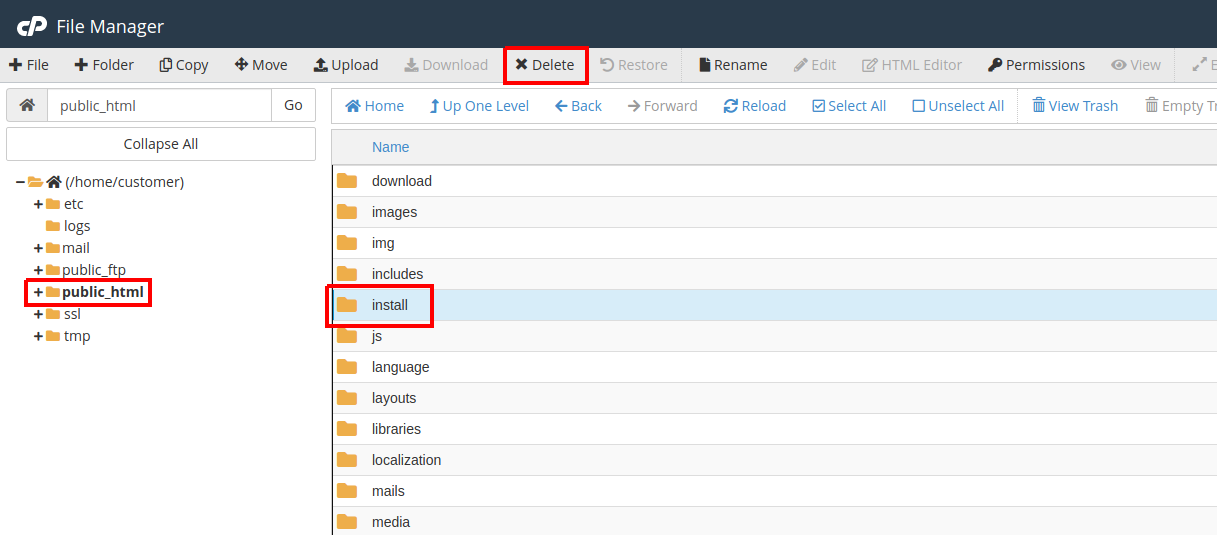
Залишилося зробити останнє. А саме, перейменування директорії “admin”, щоб ми могли комфортно увійти в систему. Також за допомогою ” File Manager” шукаємо папку “admin” і змінюємо її назву на ту, яку хочемо.
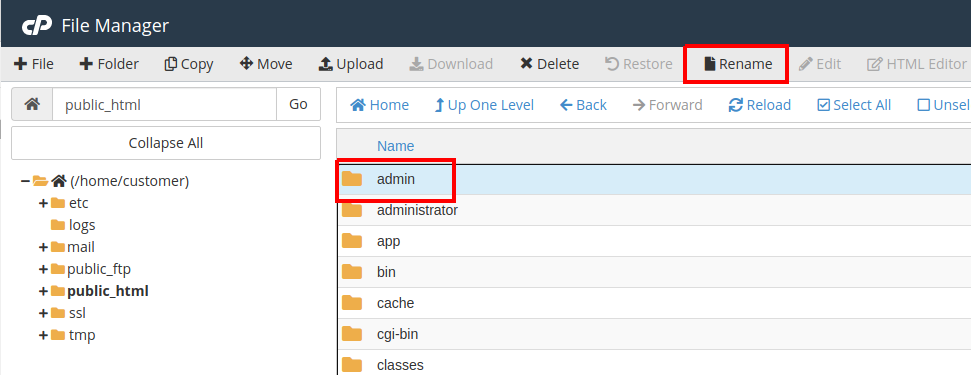
Щоб увійти в бекенд магазину (тобто в місце, де ми можемо ним керувати) в браузері, перейдіть за адресою каталогу, ім’я якого ми щойно змінили. Тобто:
www.customer-domain.eu/admin123 (де “customer-domain” – назва вашого домену, а “admin123” – назва каталогу)
Таким чином, ми створили наш інтернет-магазин швидко і легко. Тепер все, що нам потрібно зробити, – це пристосувати його до власних потреб, додати продукти і почати пригоди з e-commerce.
- Активація SSL-сертифікату в Joomla - 14 Липня, 2023
- Крок за кроком – Встановлення PrestaShop - 14 Липня, 2023
- Перенесення WordPress з локального комп’ютера на сервер - 14 Липня, 2023

