Як перенести WordPress з локального комп’ютера на віддалений сервер?
Ми припускаємо, що ви вже придбали хостинг з панеллю керування cPanel.
Якщо ви стоїте перед вибором перевіреного хостингу, порівняйте наші пакети.
Усі описи в цьому посібнику базуються на даних хостингу Smarthost
Щоб перенести WordPress, встановлений локально на вашому комп’ютері, на віддалений сервер, ви повинні спочатку встановити WordPress на сервері (див. наш посібник Крок за кроком – встановлення WordPress).
Потім, після входу в адміністративну панель WordPress, натисніть кнопку ” Plugins” (поле 1), а потім кнопку “Add new” (поле 2).
У полі ” Search plugins ” (поле 3) введіть “duplicator“. Це плагін для WordPress, який дозволить вам перенести наш сайт з вашого комп’ютера на сервер. Після пошуку натисніть кнопку ” Install” (поле 4).
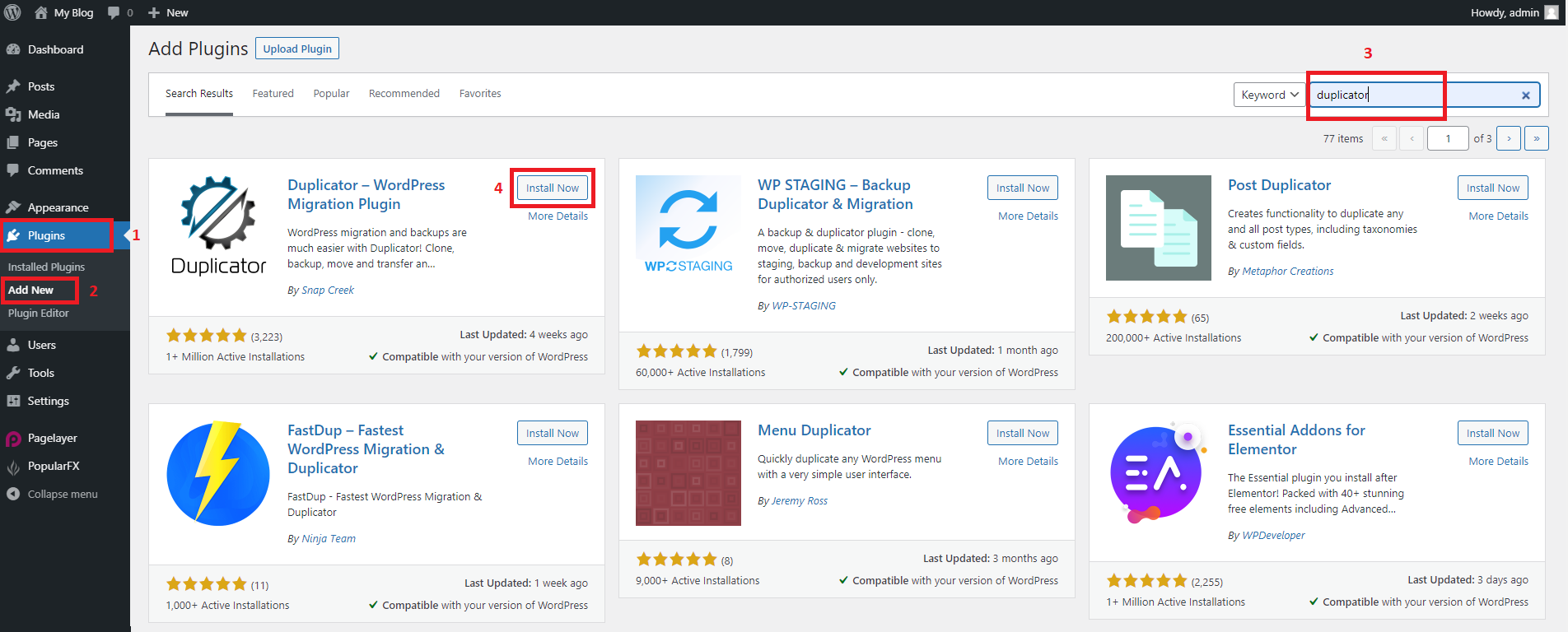
Після завершення встановлення натисніть ” Activate“. Ми виконуємо весь процес як на WordPress, встановленому на сервері, так і на встановленому локально на комп’ютері.
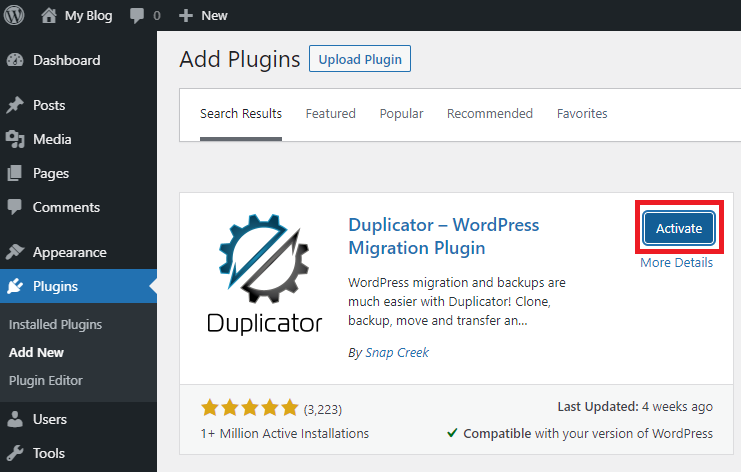
Увійшовши до локально встановленої адміністративної панелі WordPress, натисніть новостворену кнопку ” Duplicator” (поле 1), а потім ” Create new” (поле 2). Відкриється майстер пакунків, за допомогою якого ви зможете перенести наш сайт на сервер.
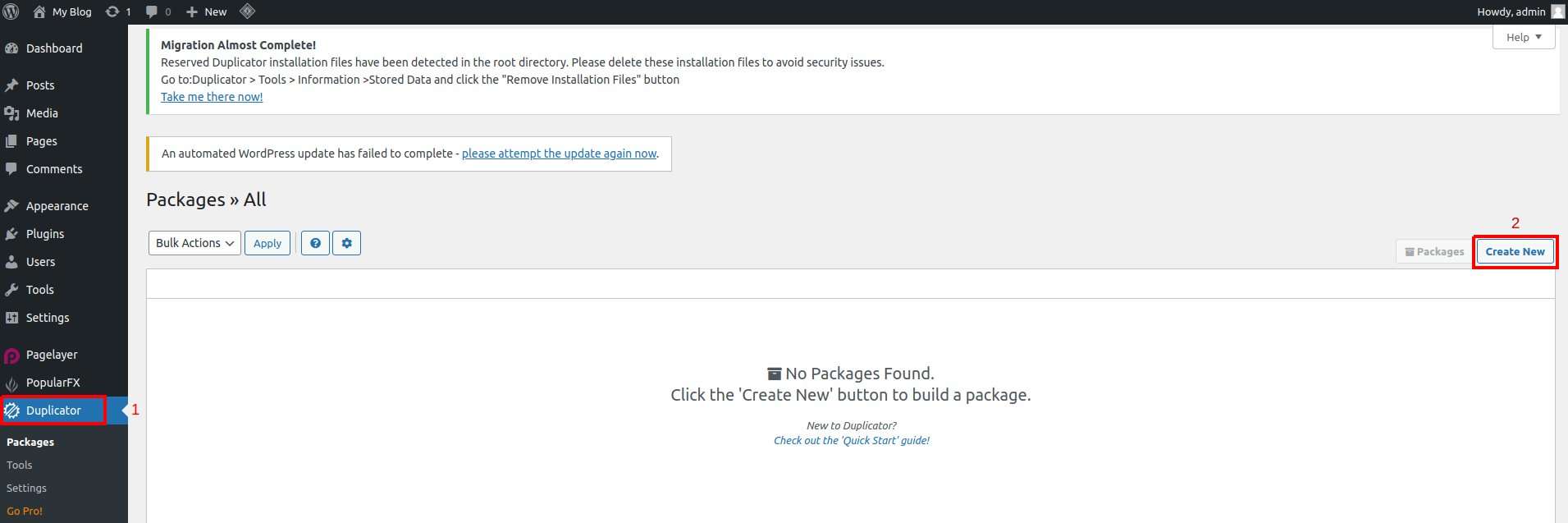
На наступному кроці натисніть кнопку ” Next“.
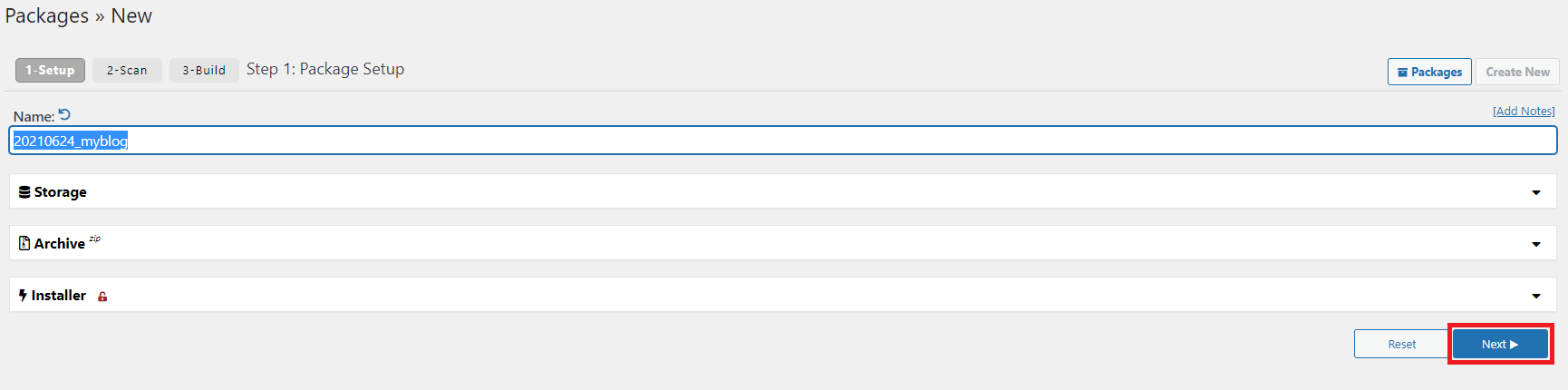
Потім натисніть кнопку ” Build “.
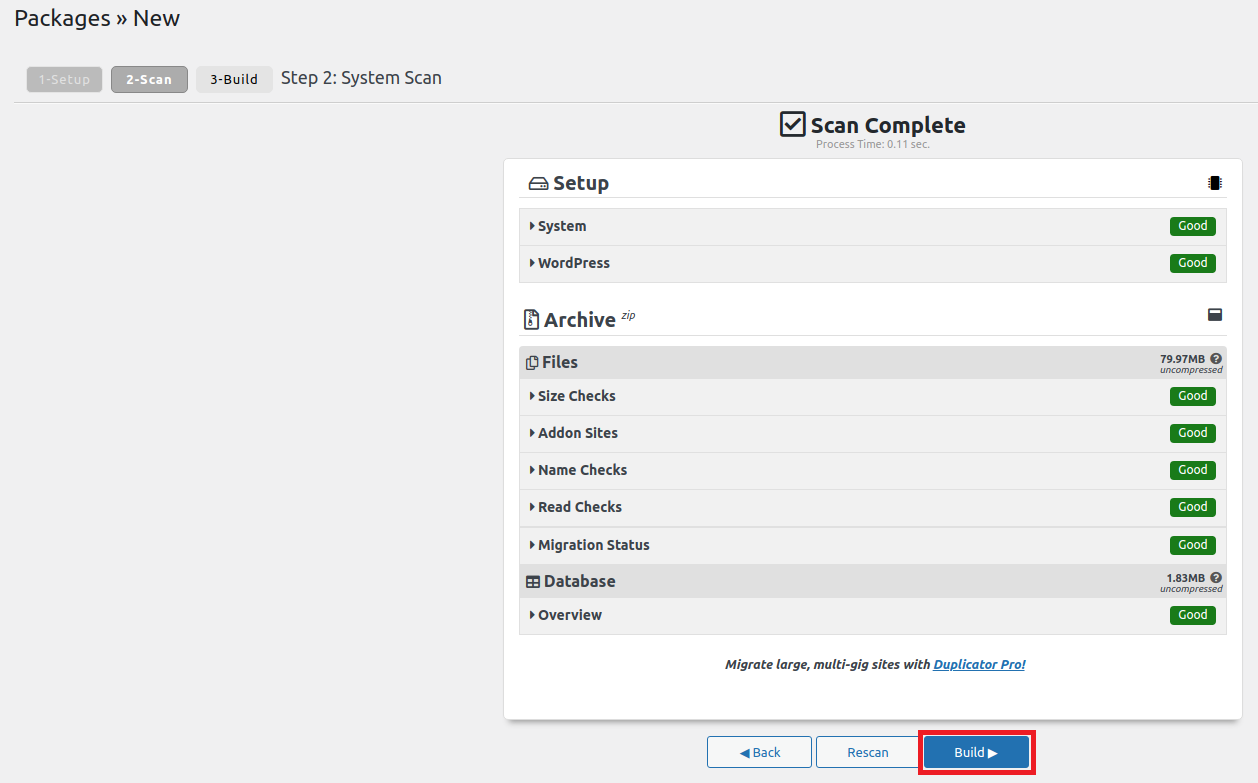
Після завершення процесу натисніть кнопку “Installer”, щоб завантажити файл “installer.php“.
Потім на кнопку ” Archive “, щоб завантажити архівний файл. Обидва файли необхідні для перенесення нашого сайту
Потім нам потрібно буде передати завантажені файли на сервер.
Увійдіть в панель cPanel нашого сайту на сервері (приклад: www.customer-domain.net.ua/cpanel) і натисніть кнопку ” File manager”.
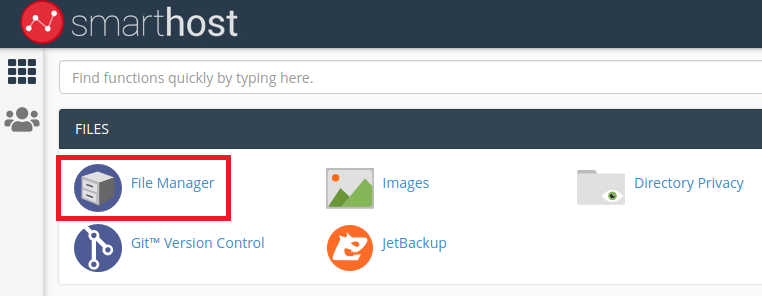
У файловому менеджері натисніть “public_html“, щоб перейти до папки, а потім натисніть кнопку ” Upload“.
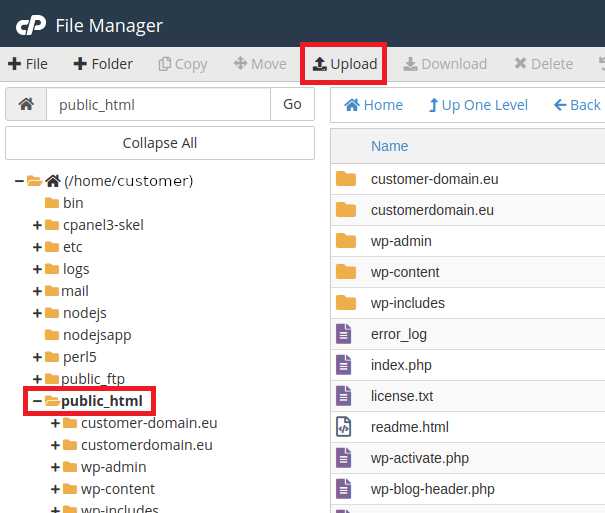
Натисніть кнопку ” Select file” і у вікні, що відкрилося, перейдіть до місця, куди ми зберегли наш файл “installer.php” і архів.
Ми вибираємо кожен з цих файлів для розміщення на сервері.
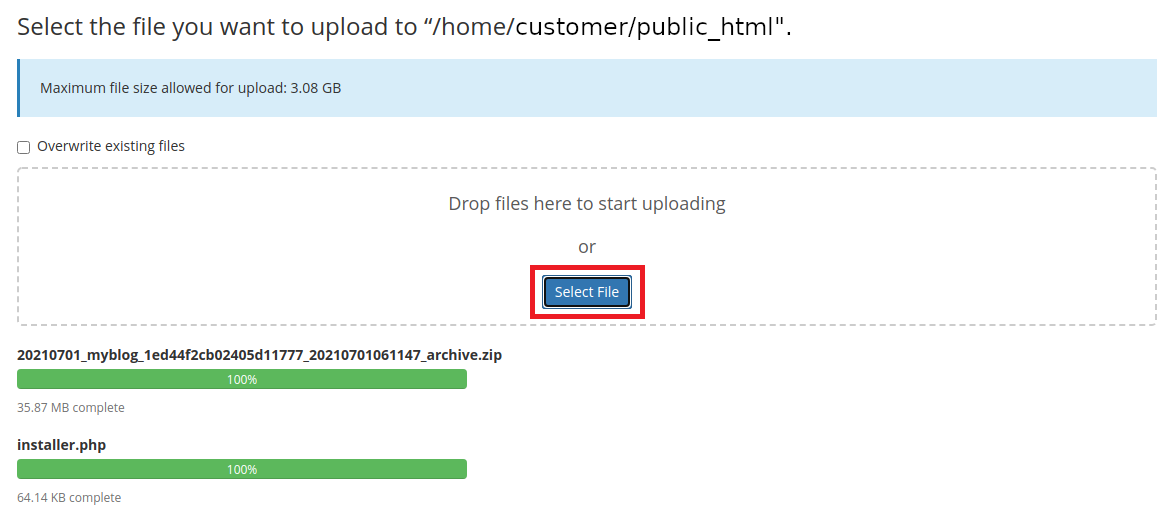
Після успішного розміщення файлів на сервері введіть адресу нашого сайту у веб-браузері, додавши в кінці “installer.php” (приклад: www.customer-domain.net.ua/installer.php).
Відкриється сторінка для встановлення наших файлів з локальної версії WordPress.
Відзначаємо два чекбокси і натискаємо “Далі“
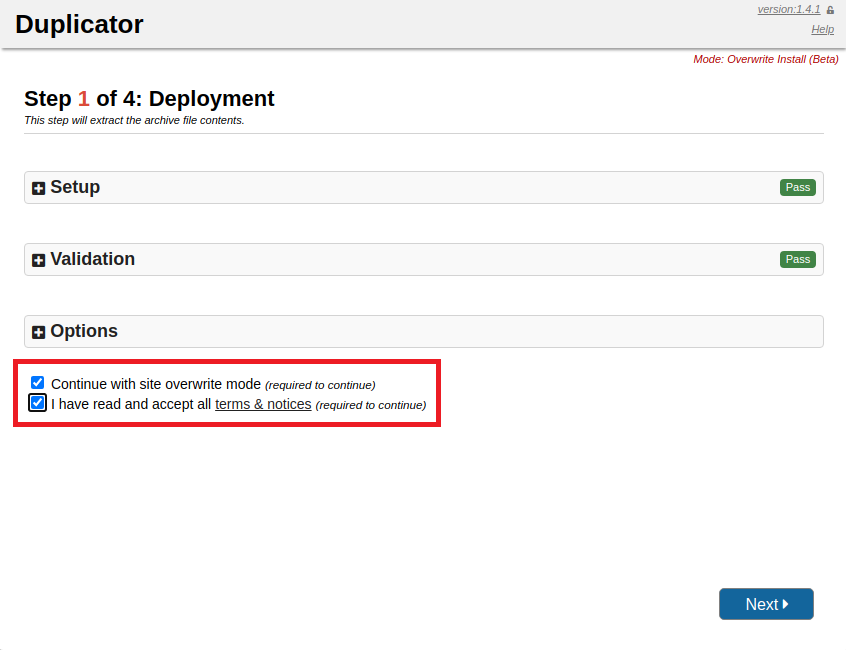
Спочатку виберіть ” Connect and Remove All Data” (поле 1), щоб вміст бази даних з локальної версії WordPress був завантажений на сервер до існуючої бази даних (це видалить весь вміст бази даних, що існує на сервері).
У полі “Назва” (поле 2) введіть назву бази даних, яка існує на сервері (наприклад :customer-domain_database).
У полі ” User ” (поле 3) введіть ім’я користувача, призначеного для бази даних (наприклад: customer-domain_client).
У полі ” Password” (поле 4) введіть пароль користувача бази даних.
Тепер натисніть “Test Database“, щоб виконати тест підключення до бази даних (поле 5), а потім натисніть кнопку “Next” (поле 6).
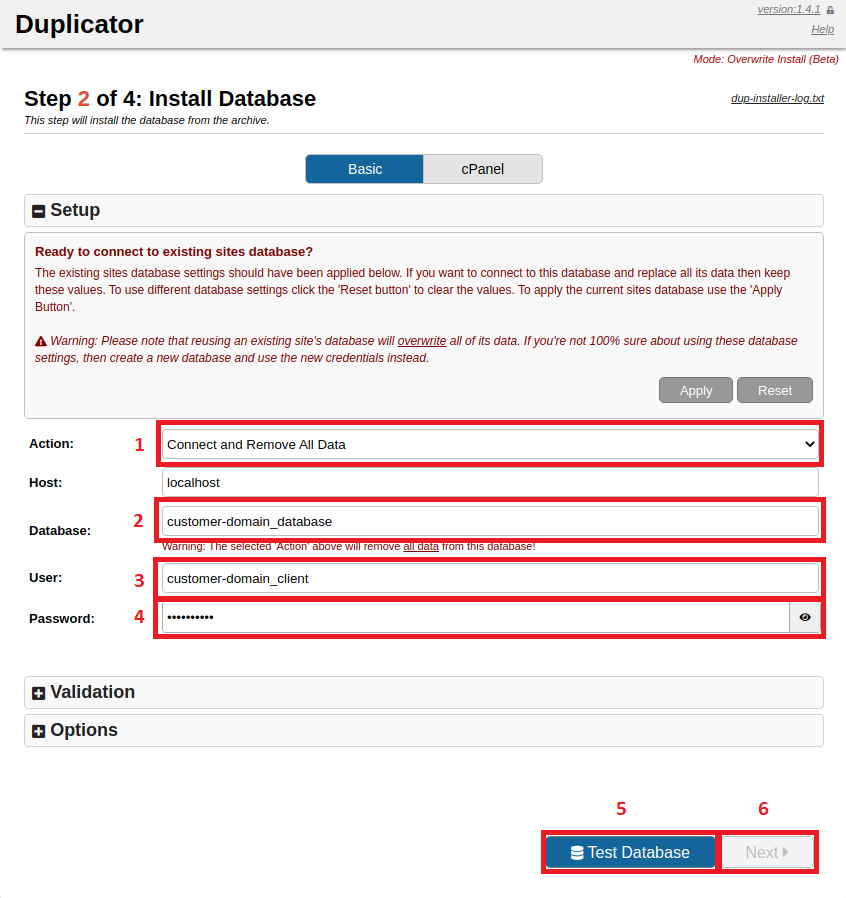
З’явиться вікно з ще одним попередженням, в якому вам буде запропоновано перевірити правильність даних і натиснути кнопку “ОК”.
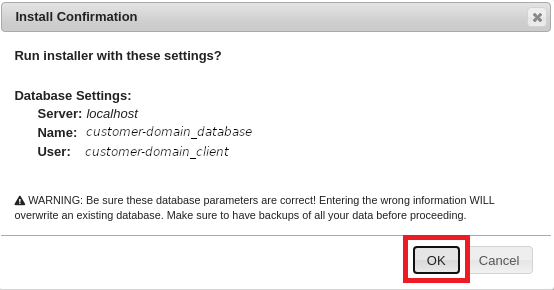
На наступному кроці ми встановлюємо нові налаштування для нашого сайту і натискаємо “Далі”
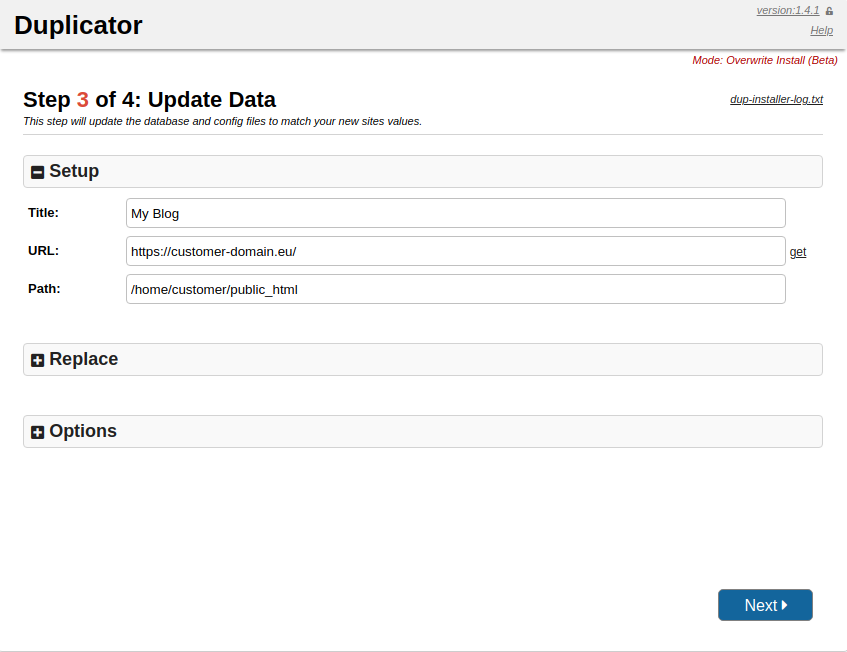
Якщо ми виконали всі кроки правильно, ми повинні побачити екран, що підтверджує встановлення. Він також дозволяє перевірити, чи все працює належним чином, і видалити інсталяційні файли.
З цього моменту наш сайт, зроблений локально, знаходиться на сервері і доступний під нашим доменом.
Щоб увійти в адміністративну панель WordPress, введіть адресу нашого сайту і додайте “/ wp-login” або “/ wp-admin” (приклад: www.customer-domain.net.ua/wp-admin).
Логін і пароль такі ж, як і в локальній версії нашого сайту.
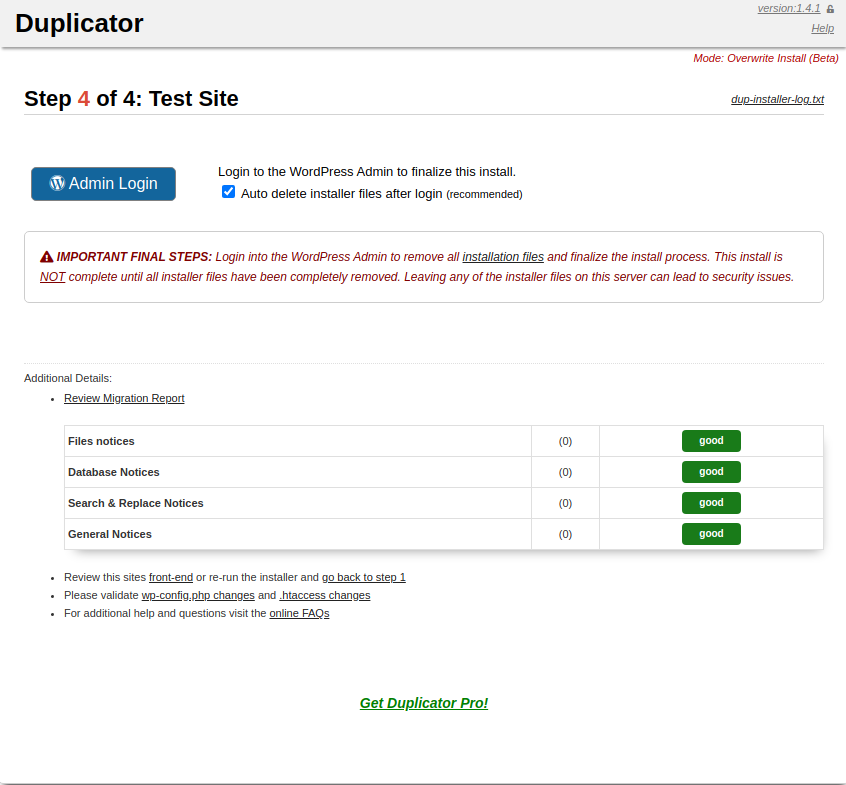
Створіть безкоштовний тестовий акаунт на сервері Smarthost.net.ua і перевірте, наскільки коректно працює перенесення WordPress з комп’ютера на сервер.
Створіть тестовий акаунт з пакетом premium-ssd-www
- Активація SSL-сертифікату в Joomla - 14 Липня, 2023
- Крок за кроком – Встановлення PrestaShop - 14 Липня, 2023
- Перенесення WordPress з локального комп’ютера на сервер - 14 Липня, 2023

